Partition-saving (med exefilen savepart.exe) er et gratis pakkeprogram af en speciel slags. Det er i stand til at pakke et systemdrev i en fil og senere pakke det ud igen således at systemet virker. Det sørger nemlig for at bestemte områder lægges tilbage præcis der hvor de blev hentet fra. Det kan et normalt kopi- eller pakkeprogram ikke.
Det virker kun under DOS, og derfor kræver det også at der er et FAT-formateret drev til rådighed hvor de pakkede filer kan gemmes. Men hvis man ikke har problemer med at boote til DOS, er det nemt at bruge, og det kan pakke filerne ret tæt.
Den pakkede fil fra den slags programmer kaldes et image (et billede).
Programmet findes her: http://damien.guibouret.free.fr/
Damien Guibouret har været så flink at give mig lov til at benytte hans skærmbilleder. De stammer fra lidt forskellige versioner, men det skulle ikke volde de store problemer.
På mit eget system har jeg afsat et drev til brug for backup, og der har jeg lagt filerne til Partition-saving. Samme sted lægger jeg alle de pakkede filer. Så behøver jeg ikke skifte mappe, men programmet er ellers fleksibelt nok hvad det angår.
Man kan sagtens manøvrere uden mus, men nogle vil nok finde det lettest at musen er aktiv.
Uden mus
[Tab] skifter fokus mellem boksene inden for samme ramme. [Ctrl]-[Tab] skifter ramme. Man kan skifte den anden vej med [Shift]-[Ctrl]-[Tab], men da der kun er få rammer, er det ikke nødvendigt.
Med mus
Man skal først starte sit museprogram, og bagefter gå til
den mappe hvor savepart.exe ligger og starte det med "savepart".
Man kan lægge musedriveren og en en batfil i samme mappe som
savepart. Så skal der blot i batfilen stå:
@Echo Off mouse savepart
Hvis ens DOS-musedriver hedder noget andet end "mouse", skal man skrive det i stedet.
Lav et image
-

Vælg 'Save an element'.
-
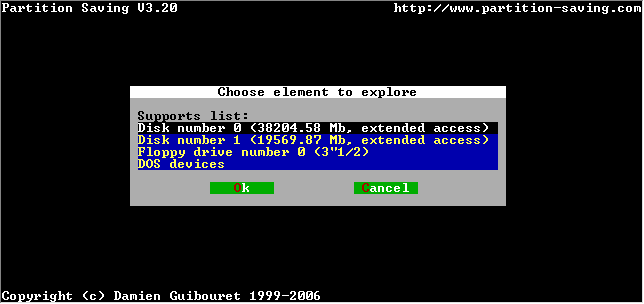
Vælg den harddisk der skal arbejdes med.
-
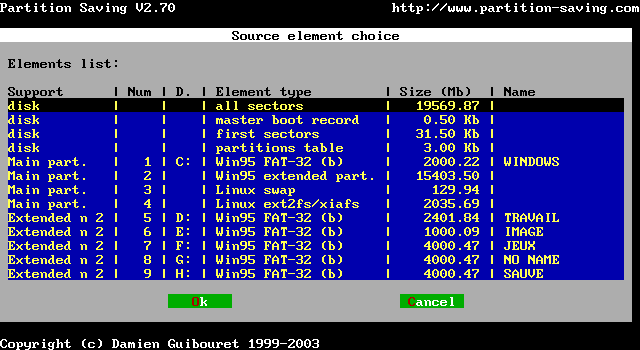
Vælg hvad der skal kopieres. Hvis det er C-drevet på harddisken, er det sandsynligvis den første linje med "Main part." der skal vælges. Drevets navn kan ses helt til højre. Hvis man vælger den allerøverste linje, bliver hele harddisken medsamt alle drev kopieret.
-
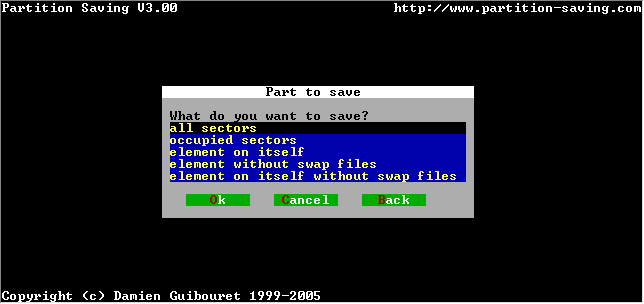
Vælg 'occupied sectors'. Der er normalt ingen grund til at kopiere tomme sektorer.
-
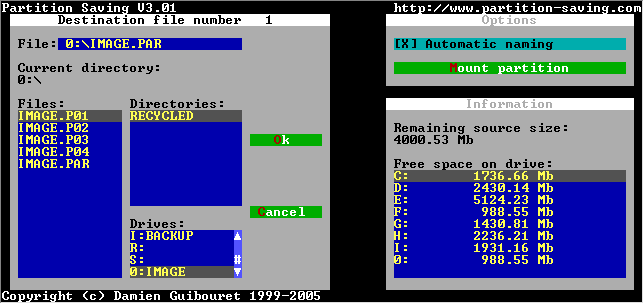
På denne skærmside er der tre rammer. Nederst ved "Drives:" kan man vælge hvor imagefilerne skal gemmes henne. Øverst til venstre kan man angive filnavnet i boksen "File:". Til højre sætter man kryds i "Automatic naming". Det betyder at processen kører fuldautomatisk uanset om imaget optager mere end én fil (som højst kan være på 2 GB). Den tredje ramme er kun til oplysning.
-
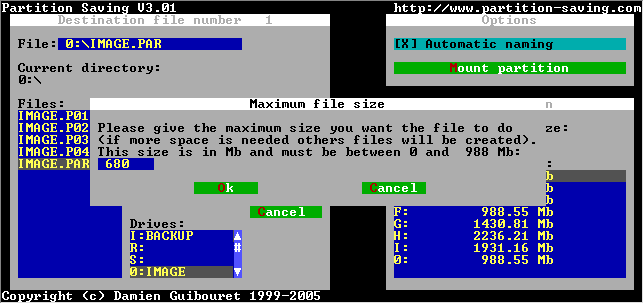
Hvis ikke man har specielle ønsker med hensyn til den maksimale størrelse på delfilerne, kan man blot acceptere det foreslåede maksimum. Hvis der er plads nok på mediet, foreslår programmet 2047 Mbyte. Hvis man senere vil brænde filerne ud på en cd eller dvd, skal man i stedet vælge en filstørrelse der passer til dette medie.
-
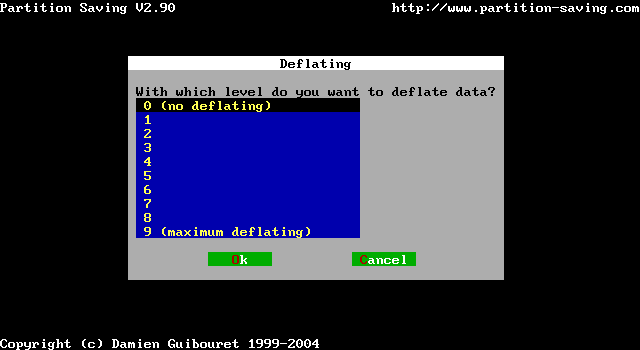
Vælg level 1. Det giver en stærkt reduceret filstørrelse. Hvis man vælger et højere tal, får man næsten samme filstørrelse, men det tager op mod dobbelt så lang tid.
-
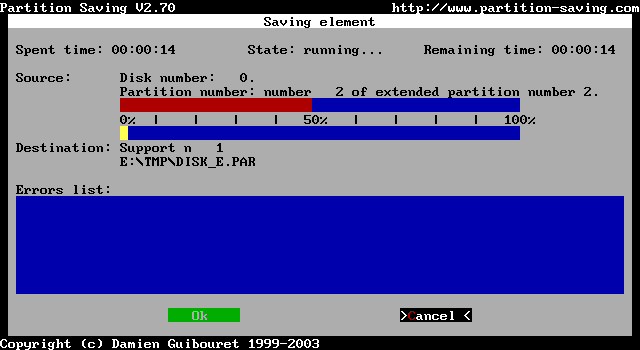
Nu er processen i gang. Man skal lige vænne sig til - jeg skulle i hvert fald - at det felt der har fokus, er farvet sort. Det har ingen betydning hvis man bruger mus, men hvis man trykker [Enter], er det den handling der aktiveres.
Man skal ikke lade sig forskrække af at der ved "Remaining time" står at det tager lang tid. Det tager noget mindre tid end det første gæt siger. -
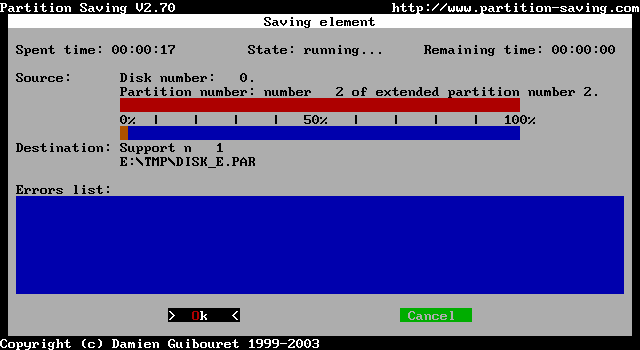
Sådan ser det ud når processen er slut. Det er [OK], der har fokus, og resttiden er nul.
-
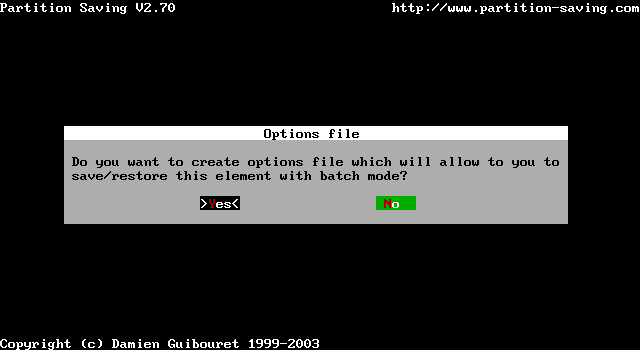
Hvis man ikke har behov for at automatisere udpakningen med en batfil (en potentielt risikabel mulighed), kan man bare svare nej når der bliver spurgt om man vil gemme en fil, men det kan alligevel være en praktisk måde at gemme oplysninger om imagefilen på. Filen er en almindelig tekstfil.
Gendan fra et image
-

Vælg 'Restore an element'.
-
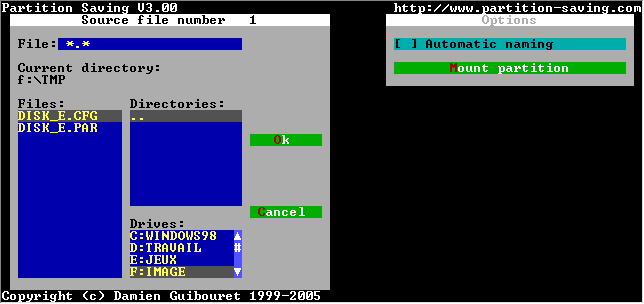
På skærmsiden ved udpakning er der to rammer. Vælg den fil der skal pakkes ud, og vælg "Automatic naming". Det betyder at processen kører fuldautomatisk uanset om imaget optager mere end én fil.
-

Vælg det område der skal pakkes ud på. Alt hvad der ligger på dette område, bliver slettet. Hvis man vælger et logisk drev, er det kun dette der slettes, og altså ikke hele harddisken.
Der er et forhold som det er vigtigt at være opmærksom på: Det område der skal pakkes ud på, skal i forvejen være formateret med samme filsystem som der var på det oprindelige drev. Ellers dukker det slet ikke op i listen over mulige områder. -

Bekræft at det pågældende område gerne må slettes, og at filen skal pakkes ud på det.
-
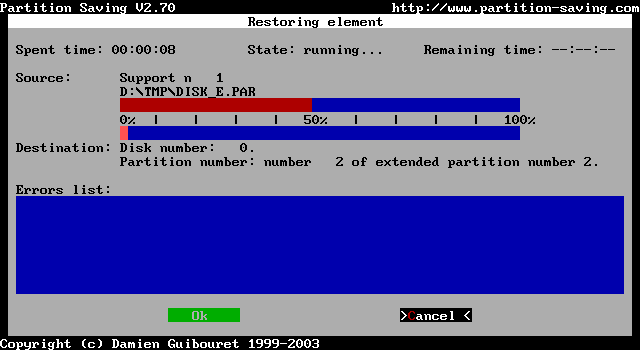
Nu er processen i gang.
-
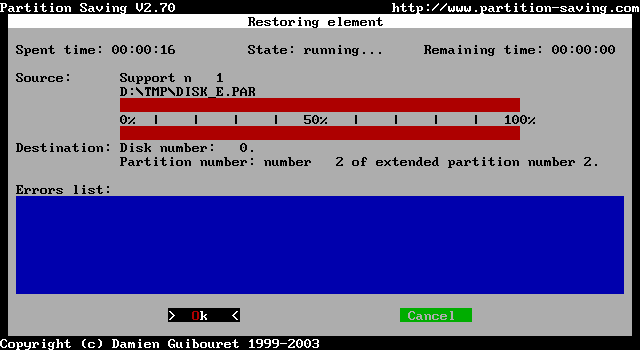
Nu er processen slut. Det er [OK], der har fokus, og resttiden er nul.